Du möchtest sicher Surfen?
Natürlich kann man sich dafür einen Pi-Hole aufsetzen, aber dafür benötigt man entweder einen Raspberry, einen vServer oder vielleicht auch einen alten PC, der dauerhaft laufen muss. Alles ist mit Kosten und viel Aufwand verbunden. Es muss immer aktuell gehalten werden und Updates dürfen auch nicht fehlen. Das musst du aber nicht machen, du kannst stattdessen unseren AntiAMTS Blocker nutzen?
Hier unser Werbevideo
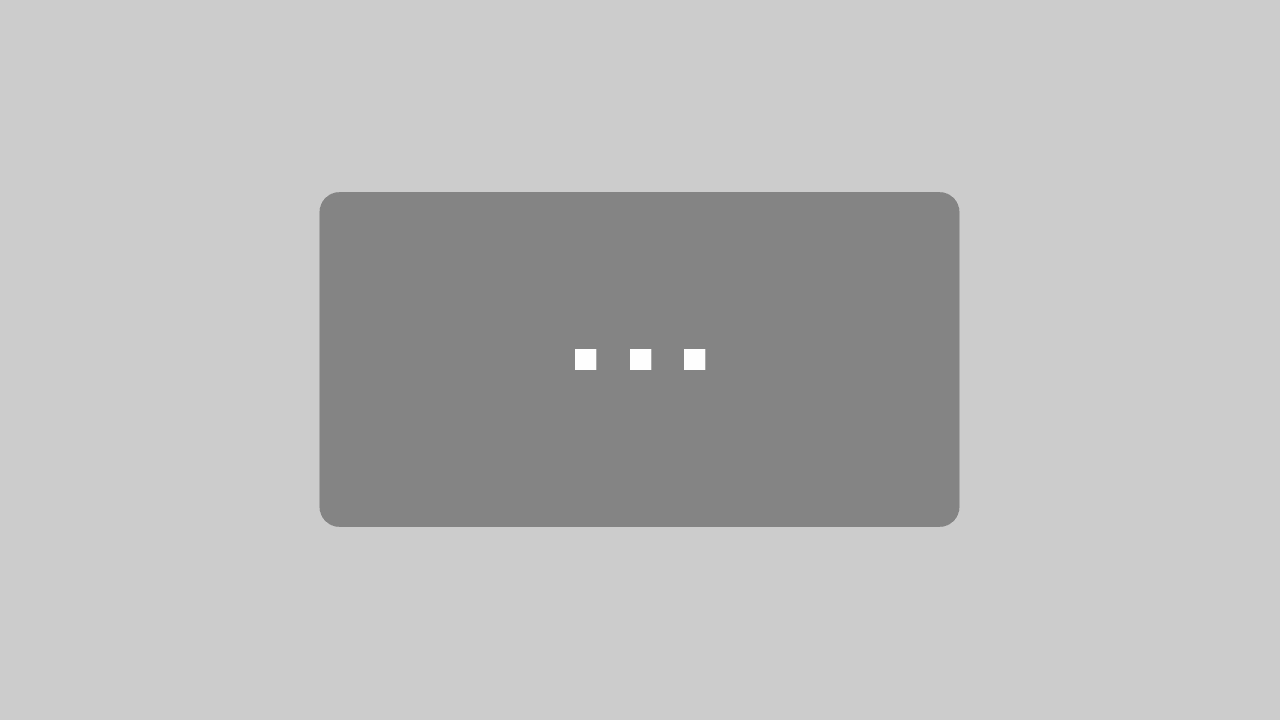
Mit dem Laden des Videos akzeptieren Sie die Datenschutzerklärung von YouTube.
Mehr erfahren
AntiAMTS Blocker - Was ist das?
Anti AMTS Blocker ist eine englische Abkürzung und bedeutet: AntiAdMalwareTrackingandScam-Blocker. Sehr einfallsreicher Name, wissen wir ;). Es erleichtert das Surfen in Websites deutlich. Ein kleines Beispiel: Wenn du eine Speedtest Website oder einen Blog öffnest, kommen mehrere Werbeanzeigen. Einige stören nur, andere übertreiben es gewaltig. Mithilfe unserer Lösung können Werbung, die Tracker, die Scamseiten oder irgendwelche Gewinnspielfakes beinhalten, herausgefiltet werden. Und das Beste ist, man braucht dafür keine Software installieren, die Updates machen wir, ohne dass du was merkst.
Ohne AMTS-Blocker

„Möchte Website öffnen, die Fake Produkte verkaufen“

Es wird nichts weiter getan

Website wird geöffnet

Website ist offen und du bist (ohne es zu wissen) im Fake-Shop und kannst einkaufen.
Mit AMTS-Blocker 😅

„Möchte Website öffnen, die Fake Produkte verkaufen“

Es wird überprüft, ob die Website gefährlich ist

Das öffnen wird verhindert

Du wirst informiert, das die Website gefährlich ist und bist nicht in der Lage, die Website zu öffnen.
Deine Vorteile

Websites laden schneller
Wenn Websites sich aufbauen (Ladebalken am Tab im Browser), dann lädt es häufig langsamer, weil die Werbenetzwerke von der Website angefragt werden. Mit AMTS wird dies fast komplett umgangen.
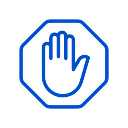
(fast) Keine nervige Werbung mehr
Du kennst das: Du öffnest eine Website.....es öffnet sich eine neue Seite, wo steht, das du etwas Gewonnen hast. Du öffnest dann wieder eine neue Seite und möchtest etwas dort anklicken. In dem Zeitpunkt, wo du klickst, klickt man unabsichtlich auf eine Werbeanzeige. Das gehört dann fast komplett der Vergangenheit an.
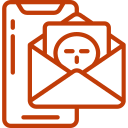
Scammer hassen diesen Trick
Egal ob E-Mail Spam, Tracker oder SMS Links: Die Wahrscheinlichkeit, das es dich dann auch trifft, ist dann geringer. Denn wenn du etwas unabsichtlich öffnest was schädlich ist, wird es direkt blockiert.
Bist du bereit?
Wir haben für jedes Gerät ein Tutorial erstellt, worüber du es Schritt für Schritt einrichten kannst.
Tutorial für die Einrichtung für...
FAQ
Wir sehen, welche Websites du ansteuern möchtest, die geblockt werden. Was genau du auf der Website machst, sehen wir nicht. Wollen wir auch nicht. Ungeblockte Websites sehen wir ebenfalls.
Wir nutzen das OpenSource Projekt Pi-Hole, was von diesen Leuten freiwillig programmiert wird. Wir sind nicht Teil von Pi-Hole, sind aber sehr für das Projekt dankbar!
Wenn du Websiten aufrufst, die sich nicht öffnen lassen, kann es meherere Gründe haben:
- Die Website schleust Tracker oder andere Scanner beim Besuch ein, ab dem Zeitpunkt wird die Weiterleitung gestoppt. Harmlose Tracker werden ignoriert.
- Die Website selbst ist das Problem.
- Wir haben aus unerklärlichen oder vielleicht doch begründeten Fällen die Seite gesperrt.
Es kann folgende Gründe haben, weshalb eine Seite gesperrt wurde:
- Es wurde von einem Benutzer gemeldet und wir haben die entsprechenden Maßnahmen eingeleitet.
- Die Website lebt von Werbung und lässt Adblocker nicht zu (in dem Fall ist der AMTS Blocker ein Adblocker).
- Sperrlisten von Dritten (z.B.: RPI List) haben die Seite als unerwünscht eingestuft.
Oder vielleicht gleich als Programm?
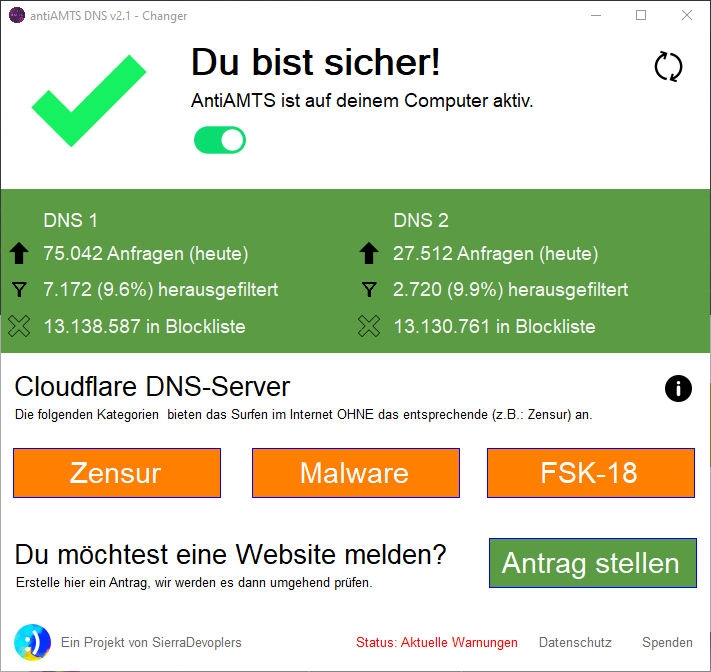
Stelle es so ein, wie du es gerade brauchst
Mit unserem Programm kannst du den DNS-Server ganz einfach mit einem Klick ändern. Es ist keine Installation notwendig und du kannst es direkt starten.
Alternativ kannst du die klassische Version herunterladen
Du möchtest das Programm nicht nutzen? Kein Problem, du kannst es auch manuell in den Einstellungen ändern
Wie schalte ich das beim Windows PC ein?
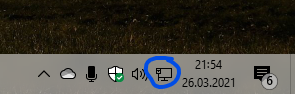
Schritt 1
Dort ist entweder ein Computer oder ein WLAN Symbol. Klicke dort mit Rechtsklick drauf und wähle "Netzwerk- und Interneteinstellungen öffnen" aus.
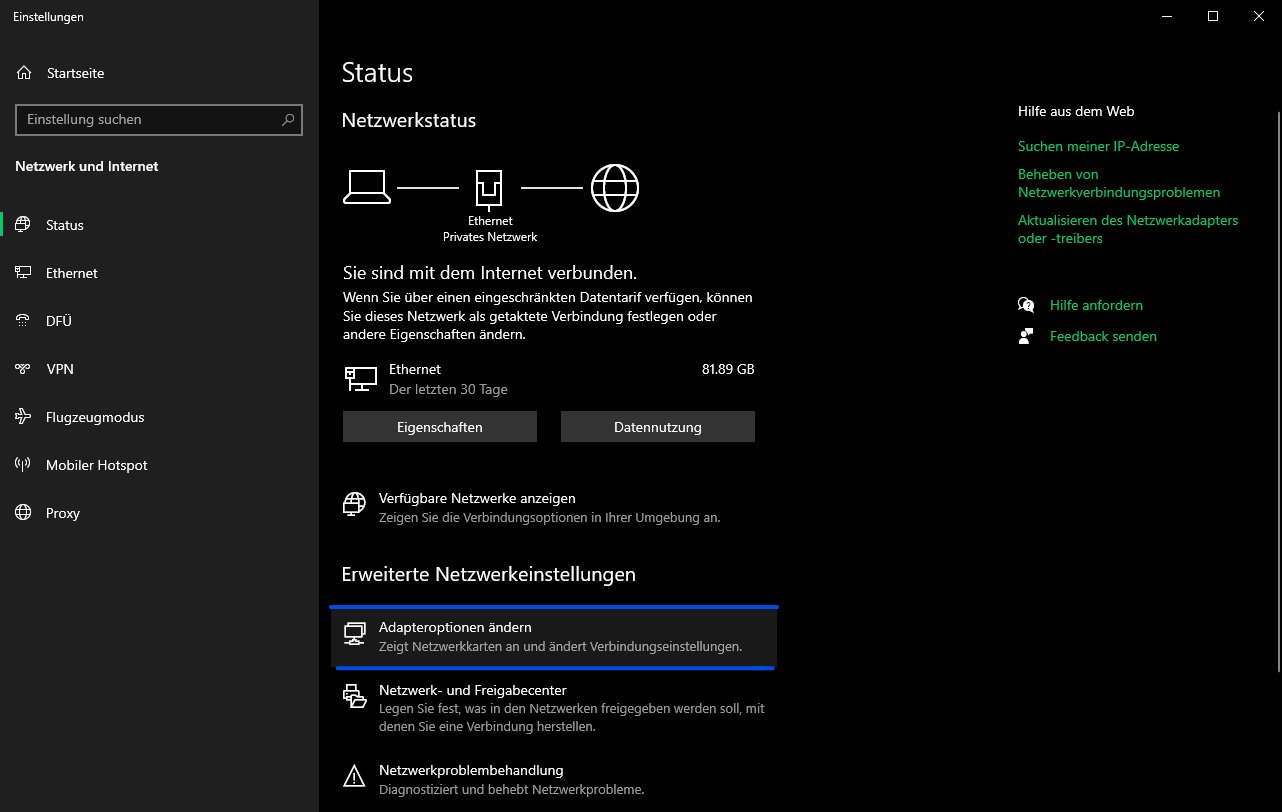
Schritt 2
Suche dort nach der Bezeichnung "Adapteroptionen ändern" und klicke darauf.
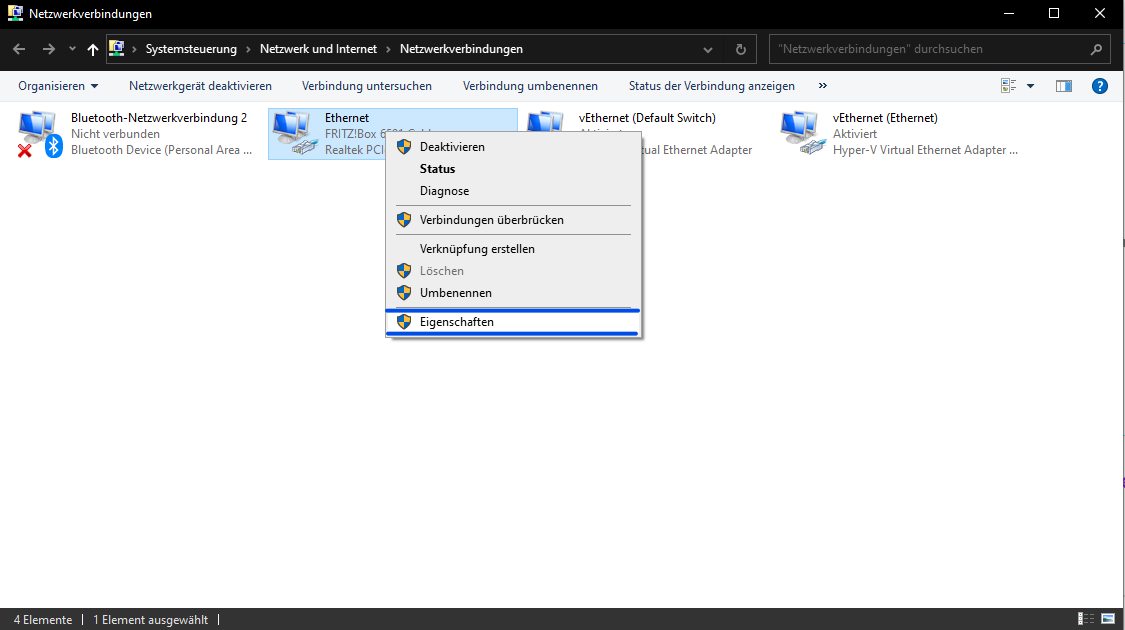
Schritt 3
Suche dort nach Ethernet oder WIFI bzw. WLAN oder Wireless Adaper. Je nachdem, was du nutzt. Gehe dann mit Rechtsklick darauf und klicke auf "Eigenschaften".
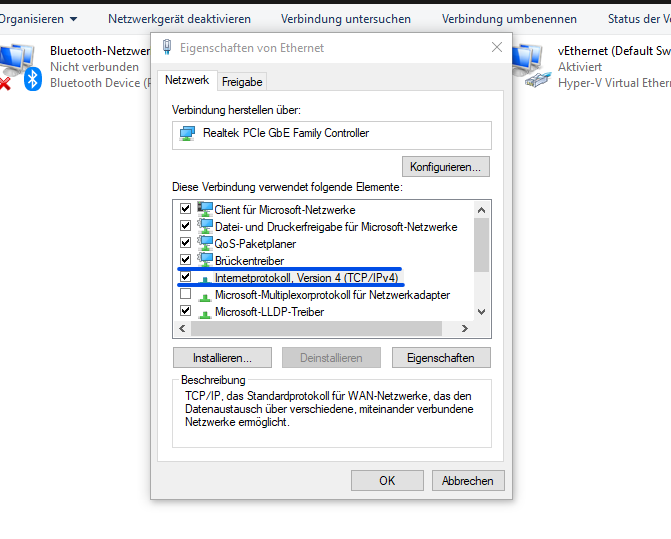
Schritt 4
Suche dann in diesem geöffneten Fenster nach "Internetprotokoll, Version (TCP/IPv4)", klicke darauf und klicke dann weiter unten auf "Eigenschaften".
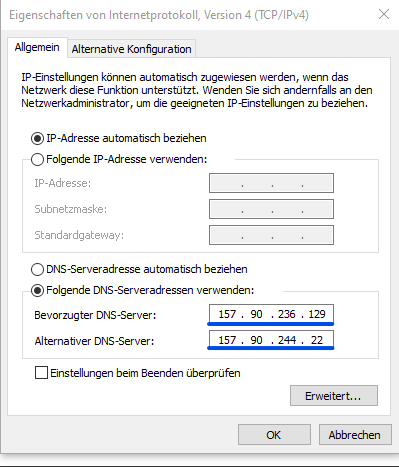
Schritt 5
Standardmäßig ist der untere Teil bei "DNS-Serveradresse automatisch beziehen" gesetzt, diesen ändern wir jetzt auf "Folgende DNS-Serveradressen verwenden" und tragen folgendes in die Felder ein:
Bevorzugter DNS-Server:
157.90.236.129
Alternativer DNS-Server:
157.90.244.22
klicke dann auf OK. Du bist dann fertig! Es ist kein Neustart etc. notwendig. Du kannst es direkt ausprobieren, indem du einfach mal eine Website deiner Wahl mit viel Werbung öffnest. Viel Spaß mit der Erweiterung ;). Du kannst es jederzeit wieder rückgängig machen.
Wie richte ich es beim Smartphone ein?
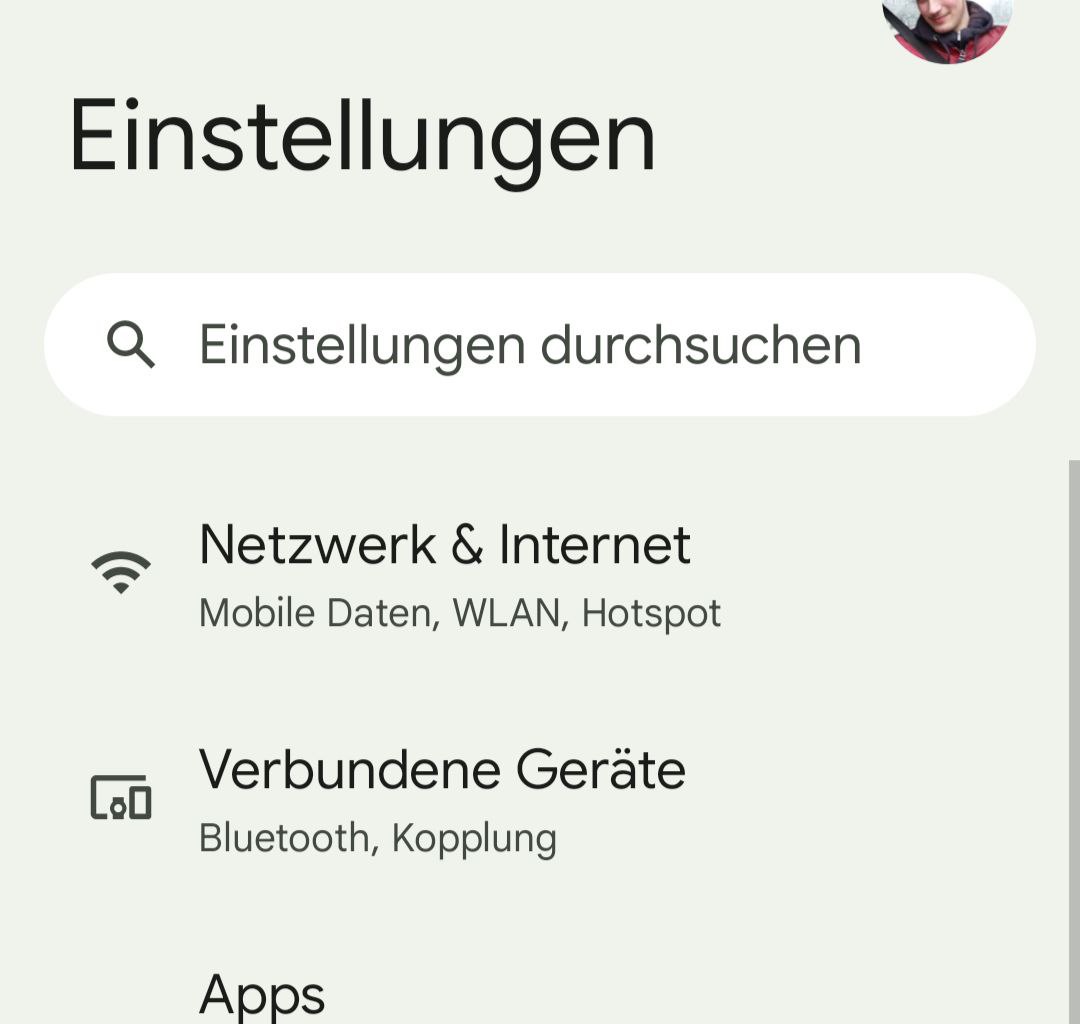
Schritt 1
Öffne die Einstellungen deines Handys und suche nach "Privates DNS".
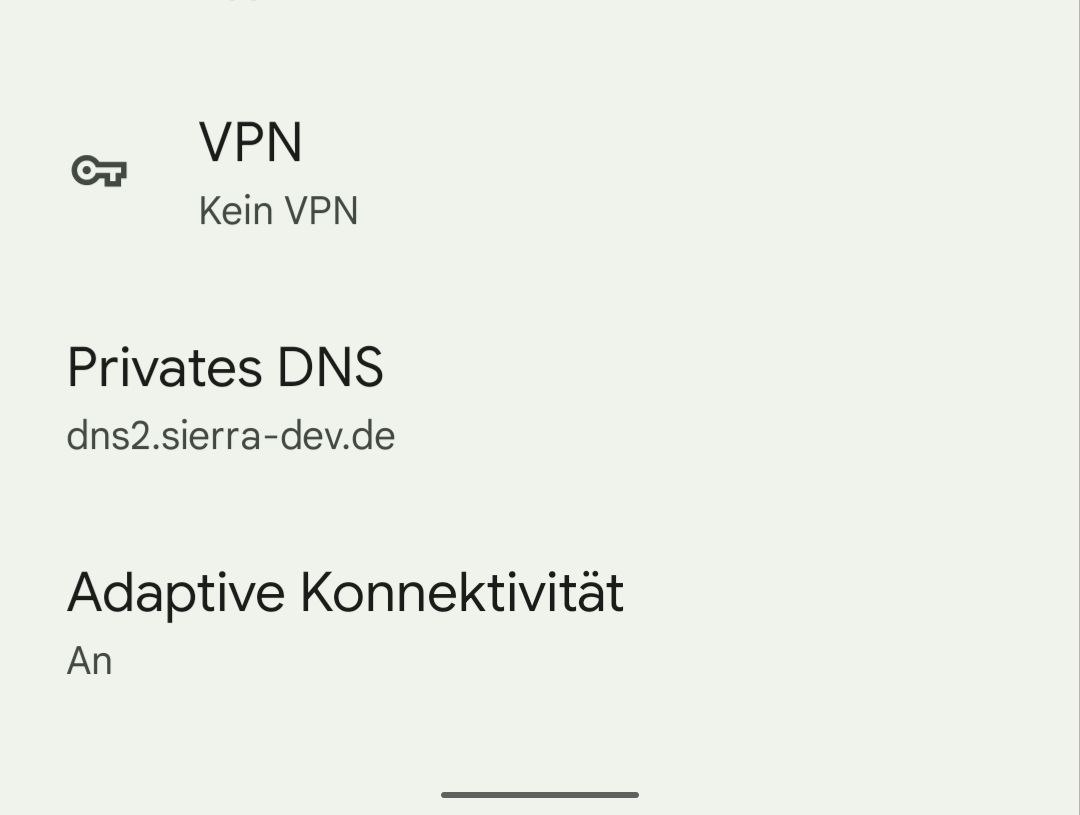
Schritt 2
Wähle dann Privates DNS aus. Es wird standardmäßig "Automatisch" angezeigt. Automatisch bedeutet, das dein Provider (dein Internetanbieter) als DNS Server verwendet wird.
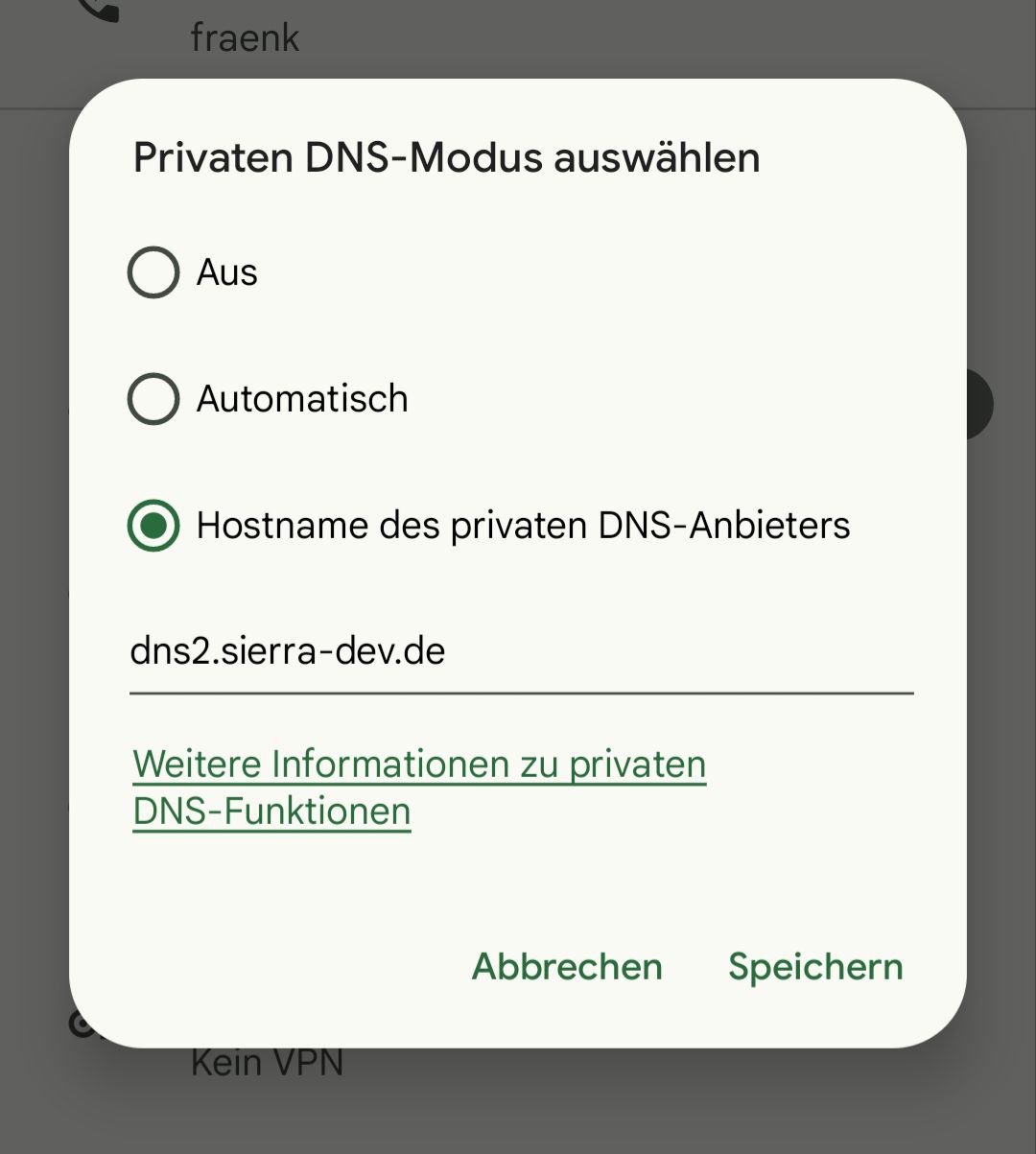
Schritt 3
Wähle dann "Hostname des privaten DNS-Anbieters" aus und gebe eine der beiden Adressen in das Textfeld ein:
dns1.sierra-dev.de
dns2.sierra-dev.de
Du kannst nur eine der beiden nutzen. Wir empfehlen den zweiten DNS zu verwenden.
Warum?
Um beide Plattformen (PC und Mobilgeräte) ausgleichen zu können, empfehlen wir den zweiten DNS Server zu nutzen. Das ist aber ganz dir überlassen, welchen du nutzen möchtest. Du hast bei der Auswahl eder Vor- noch Nachteile.
Bei mir steht "Verbindung nicht möglich"
Bei einigen Samsung-Geräten scheint das nicht zu funkionieren. Eine Lösung dazu haben wir bisher nicht.
Wie richte ich das in meiner FritzBox ein?
Vorab: Diese Option könnte anfangs längere Ladezeiten bei Websites haben, wenn man über die FritzBox surft. Nach ungefähr 10 Minuten sollte es aber so gut wie gar nicht mehr auffallen. Es kann auch sein, das dein Internetanbieter fragt, ob alles in Ordnung ist. Denn ab dem Zeitpunkt, wo du das änderst (was du jederzeit rückgängig machen kannst), kann dein Anbieter nicht mehr sehen, was für ein Datenverkehr du hast (mit kleinen Ausnahmen).
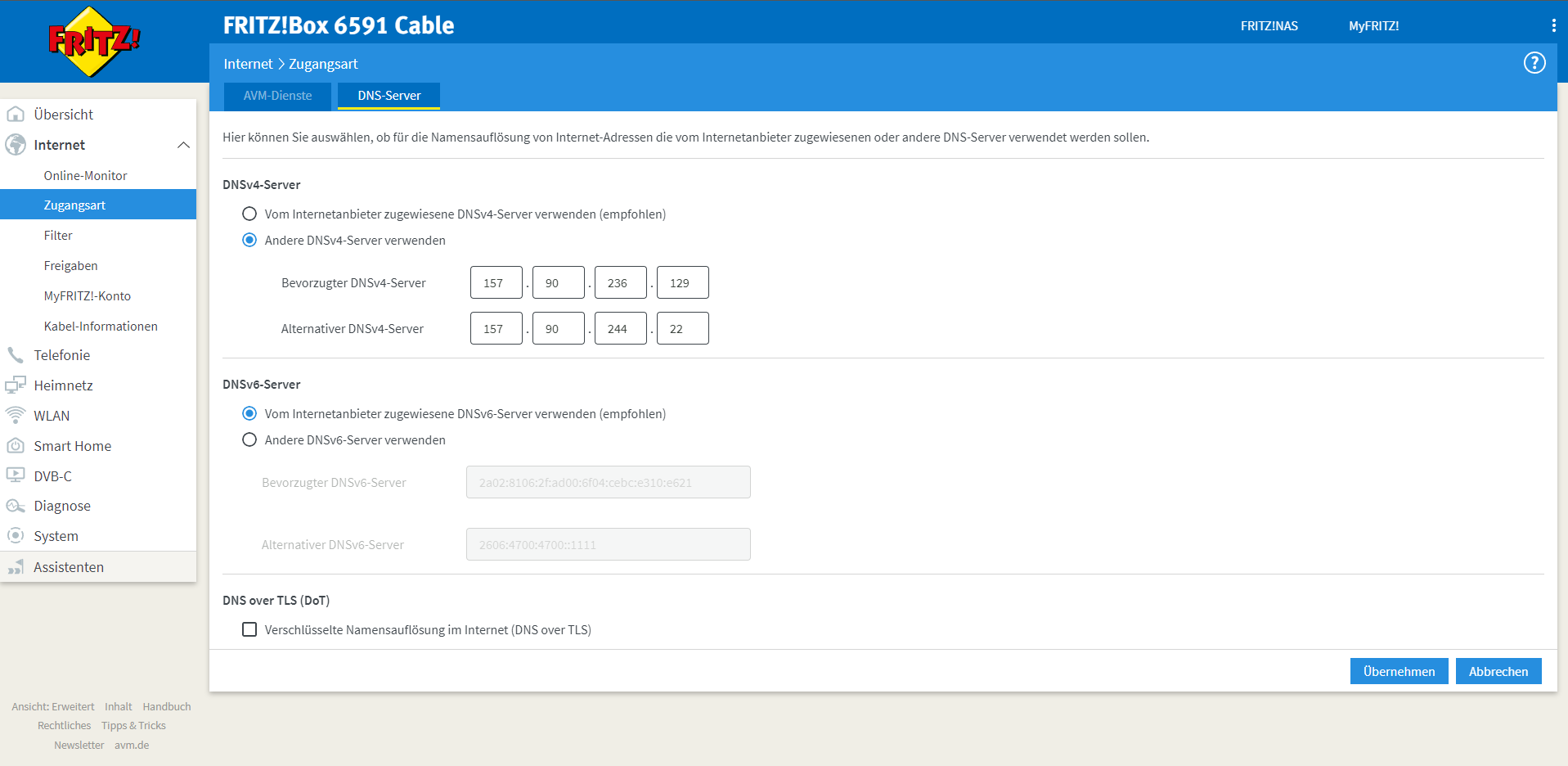
Schritt 1
Geh auf die Seite fritz.box und melde dich mit deinem Gerätepasswort an. Wenn es nicht geändert wurde, findest du das Passwort meist unter dem WLAN-Router. Navigiere dann zu "Internet" und klicke dann auf den Reiter "Zugangsart". Klicke dann auf "DNS Server".
Klicke dort auf "Andere DNSv4-Server verwenden". Dort gibst du dann folgende IP Adressen ein:
157.90.236.129
157.90.244.22
Klicke dann unten auf Speichern. Damit es bei den Geräten wirksam wird, hilft entweder ein Neustart des Routers oder man schaltet das WLAN bei den Geräten einmal aus, wartet 10 Sekunden und schaltet es wieder ein. So tritt die Änderung direkt in Kraft. Sollte das nicht klappen, einfach etwas warten.
Du siehst den Reiter "DNS Server" nicht?
Vodafone(R) bietet diesen Router beispielsweise in Verträgen an, sperrt aber diesen Reiter absichtlich aus. Es kann aber über den externen Zugang wieder freigeschaltet werden. In einem Fall wurde die App "BoxToGo Pro" genutzt und darüber die DNS Seite mit Umwegen geöffnet. Die Seite ist nur unsichtbar, wird aber dank des Umweges meist sichtbar gemacht. Auch in Zukunft über die normale Oberfläche. Ob das funktioniert, können wir nicht garantieren.
Wie schalte ich das unter Linux ein?
Öffne dazu das Terminal, das öffnest du mit den Tasten STRG + T.
(folgendes mit “ makiert kannst du kopieren, dann musst du das nicht abtippen)
Schritt 1: Gebe dann „sudo su“ ein und drücke ENTER.
Schritt 2: Sende den Befehl „rm -r /etc/resolv.conf“ und danach „nano /etc/resolv.conf“. Es öffnet sich ein Texteditor.
Schritt 3: Füge dann folgendes ein:
nameserver 157.90.236.129
nameserver 157.90.244.22
Wenn du das gemacht hast, dann Tippe auf STRG + X und dann Y. Gebe dann den Befehl „chattr +i /etc/resolv.conf“ ein. Als letztes dann noch „reboot now“. Nach dem Neustart ist es denn aktiv. Du kannst es jederzeit ändern, indem du den 3. Schritt mit
nameserver 192.168.2.1
nameserver 192.168.2.1
ersetzt.
Wie richte ich das bei der PS ein?
Schritt 1: Öffne die Einstellungen und geh auf Netzwerk
Schritt 2: Gehe zu „Internetverbindung einrichten“
Schritt 3: Wähle WLAN oder LAN, kommt drauf an was du nutzt.
Schritt 4: Wähle Benutzerdefiniert
Schritt 5: Setze die IP-Adresseinstellungen auf Automatisch
Schritt 6: Wähle „DHCP-Hostname“ auf „Nicht angeben“.
Schritt 7: Setze „DNS-Einstellungen“ auf „Manuell“.
Schritt 8: Gebe folgende IP-Adressen als Server ein:
157.90.236.129
157.90.244.22
Schritt 9: Setze die MTU-Einstellungen auf Automatisch.
Letzter Schritt: Setze den Proxyserver auf „Nicht verwenden“.
Icons by flaticon.com von freepik und Good Ware (Warnzeichen)


